

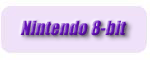 |
 |
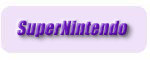 |
 |
| "Аппаратные" видеоплагины от Pete Bernett. При всех достоинствах SoftGPU у них есть и свои отрицательные стороны - высокие системные требования (да, плагин будет выдавать качественную картинку и под P2-300 с видеокартой S3Trio 2Mb, но скорость будет оооочень низкой) и главное - практически полное отсутствие поддержки различных спецэффектов - начиная от сглаживания текстур и заканчивая динамичным освещением и прозрачностями. Согласитесь, глядеть на неслабых размеров пикселя и мутноватые фигурки персонажей не так уж и приятно. Поэтому многие разработчики, осознав тот факт, что возможности софтверных плагинов практически достигли своего потолка и дальнейшая их оптимизация малоэффективна, обратили свое внимание на аппаратные возможности видеокарт, которые к тому времени значительно развились. Мощности 3D-блока карт уровня TNT2 и Voodoo3 уже вполне хватало для реализации идеи использования 3D-эффектов в эмуляции и перекладывания значительной доли обсчета картинки с центрального процессора на видеокарту. За 3,5 года было создано значительное количество "аппаратных" плагинов, однако подавляющее число их так до сих пор и страдает многочисленными багами в прорисовке изображения, нестабильностью в работе и медлительностью (иные "аппаратные" плагины показывают скорость намного более худшую, чем софтверные). На данный момент, плагины от Pete являются наиболее качественными и гибкими, при этом автор постоянно совершенствует их, так что все более и более новые версии этих плагинов появляются очень часто. Это Pete's OpenGL Driver, Pete's DX6 D3D Driver и Pete's D3D Driver (на данный момент все эти плагины "доросли" до версии 1.66). Всем владельцам видеокарт от Matrox, nVidia и ATI рекомендуется!
Pete's OpenGL Driver 1.64, Pete's DX6 D3D Driver 1.64 и Pete's D3D Driver 1.64. На самом деле уже сейчас существуют более новые версии этих плагинов (1.65 и 1.66) и, вскоре появятся ещё более новые, но у новейших плагинов появился ряд проблем, которых ранее не было, с некоторыми играми, поэтому будет описываться более старая версия, которая отличается по настройкам лишь другим перечнем Game Fixes. Различия в настройках и оформлении меню этих драйверов минимальны (а DX6 D3D и D3D-драйвера вообще ничем в настройке не отличаются) поэтому рассмотрим их совместно. Pete's DX6 D3D Driver/Pete's D3D Driver Pete's OpenGL Driver Как ясно из их названий, первый плагин рассчитан на использование API OpenGL, а второй и третий - DirectX, точнее, Direct3D (второй "заточен" под DirectX 6, третий - DirectX 7). При выборе плагина стоит обратить внимание на тип вашей видеокарты - так например карты от Matrox лучше работают с D3D-плагинами, а карты от ATI и nVidia - с OpenGL-плагином. При выборе между двумя D3D-плагинами следует учитывать, что они могут по-разному "вести" себя с разными играми, видеокартами и драйверами для видеокарт - если в игре наличествуют "глюки", то, вполне возможно, смена D3D-плагина поможет. Pete хотел не так давно вообще отказаться от DirectX 6 -плагина, но перед этим, проведя общественное тестирование (попросту "кинул клич" в своём ReadMe: "Попробуйте - есть ли отличия???!!!") выяснил, что есть, и не стал исключать этот плагин. Следующая ниже часть предназначена для владельцев старых видеокарт, не уверенных в её возможностях. Если Вы - владелец видеокарт ATI Radeon/7500/8500/9000/9700, либо NVidia TNT/TNT2/GeForce/GF2/GF3/GF4 или Matrox G200/G400/G450/Paerhelia, то выделенную часть вы можете просто пропустить - она для вас не нужна. Всё, что вам нужно знать - в вашей системе должен быть установлен DirectX, версии не ниже 7 и драйвера видеокарты. Требования для D3D-плагинов: Установленный DirectX6/7. Без него вы попросту не увидите плагин в меню выбора плагинов эмулятора. DirectX6-плагин работает и под DirectX7 (и оба они - под DirectX8). Данным плагинам требуется видеокарта с ОБЯЗАТЕЛЬНОЙ поддержкой D3D - софтверного режима нет! Плагин поддерживает вторичные 3D-карты (типа Voodoo), однако под младшие модели (Voodoo2) лучше подходит DX6D3D-плагин. Требования для OGL-плагина: Наличие установленных OpenGL-драйверов. Если у вас есть "чистая" 3D-карта - 3DFX Voodoo 1,2 и вы хотите чтобы она работала под OpenGL, вы должны установить 3DFX "opengl32.dll" из 3DFX OpenGL SDK в корневую директорию вашего эмулятора, не перезаписывая оригинальный "opengl32.dll" от Microsoft в вашей системной (Windows/System) директории! Можно также просто переименовать "3dfxopengl.dll" в "opengl32.dll". Не используйте для этого MiniGL драйвер для Quake или подобные ему, правильный файл - размером более 600 Кбайт (MiniGL - НЕ OpenGL !!!). Если ваша видео карта не имеет поддержки OpenGL, будет работать программная эмуляция, поддерживаемая Microsoft OpenGL32.dll, но работать она будет ммееедддлллееенннноооо. Вы можете также попробовать враппер "OpenGL в DirectX" - просто скопируйте подобный "opengl32.dll" в корневую директорию вашего эмулятора. Конфигурирование плагинов: OpenGL-плагин не требует выбора видеокарты, в то время как первая опция настройки D3D-плагинов - кнопка Select Device (Выбор устройства): Нажимаем ее и в появившемся меню выбираем устройство, драйвера которого будут использоваться (если у вас одна видеокарта, то это будет "Первичный видеодрайвер", если несколько - кроме первичного появятся дополнительные устройства). Внимание! При первой настройке D3D - плагина вы ОБЯЗАТЕЛЬНО должны выбрать эту опцию - выставить устройство вывода. Иначе, при дефолтном значении, плагин при запуске эмулятора может выдать ошибку! Fullscreen Flipping (Полноэкранное заполнение) - ни под одной из испытанных видеокарт (ATI Radeon VE, TNT/TNT2Pro, GeForce2MX/GTS/3Ti200/4MX440/4-4400) включение данной опции не понадобилось, однако если у видеокарты есть проблемы с переходом в полноэкранный режим попробуйте включить эту опцию. Adjust Gamma (Гамма-коррекция) - поможет скорректировать яркость свечения экрана в игре и цветовую палитру. Для подтверждения установок нажимаем OK и переходим к следующим настройкам. Блок Resolution & Colors (Разрешения и Цвета): Выбирать можно между оконным (Window mode) и полноэкранным (Fullscreen mode) режимами - разрешение для полноэкранного режима варьируется от 320Х200 до 1600Х1200. Desktop resolution (Разрешение экрана) - разрешение в полноэкранном режиме. Рекомендовать что-либо трудно, однако замечен интересный факт - на стандартных для игр PlayStation разрешениях - 320x240 и 640x480, меньше вероятность "словить" видеоглюки. А так - всё зависит от мощности видеокарты и процессора. На 17-дюймовом мониторе прекрасно смотрится разрешение 1024x768, а на 15-дюймовом - 800x600. Window size (Размер "окна") - размер окна в оконном режиме (например, GeForce позволяет изменять пропорции окна практически по любому - в пределах своих максимального и минимального режимов разрешения :)). Color depth (Качество цветопередачи) - 16 бит или 32 бита. Первое - быстрее, второе - более красиво (особенно заметно на освещении и туманностях). Очень сильно влияет на скорость игры , если у вас видеокарта NVidia TNT/TNT2. Владельцам GeForce 256 и GeForce 2MX также лучше поставить 16 бит. Владельцы GeForce 3-4 и (в особенности!) ATI Radeon могут спать спокойно - 32-битный цвет - для вас (кроме самых сложных случаев :)). Change Desktop setting (Изменить текущие настройки экрана) - есть только в OpenGL-плагине. При включении этой опции, каждый раз при запуске плагина будут изменяться параметры экрана в соответствии с установками плагина, а после того, как вы выйдете из эмулятора, ваши исходные настройки экрана будут восстановлены. В противном случае разрешение и цветность будут соответствовать текущим настройкам экрана, а не тем, что вы выставили в плагине. Keep psx aspect ratio (Сохранять истинный масштаб (ширина-высота) картинки) - есть только в OpenGL-плагине. Соотношение ширины-высоты картинки становится таким, как на реальной приставке. На любителя.
Рекомендуется: Full Screen Mode, 640x480, 16 bit - стандартный минимум или Full Screen Mode, 800x600/1024x768 (в зависимости от диагонали монитора - 15 или 17 дюймов и крутости "железа") :)), 32 bit - оптимум :). Блок Textures (Текстуры): Texture quality (Качество текстур): Don't care (все равно) - "такой выбор гарантирует отсутствие какого-либо прироста или падения производительности - включайте его для большей уверенности. Кроме того, этот выбор - наилучшее решение для 3DFX OpenGL драйверов..." Эта фраза - от Пита. Какое качество в реальности выбирается - не знаю - предполагаю - минимальное. О истинном значении спросите Pete Bernett :)... R4 G4 B4 A4 - каждый цвет кодируется 4 битами, так что цвета текстур не слишком хорошего качества, но зато скорость наилучшая. R5 G5 B5 A1 - цвета текстур становятся лучше, но становится невозможно включить режим Alpha Multipass (о его значении - ниже). Впрочем, многим играм этого и не нужно (Spyro, Tekken), так что вы можете выбрать этот режим для получения более красивых цветов по сравнению с предыдущим режимом, но и большей скорости - по сравнению с последующим - R8 G8 B8 A8 - цвета текстур - наилучшие из возможных, но - ценой скорости. Если скорость игры на вашем PC нормальна в этом режиме, используйте его! В большинстве игр лучше использовать этот режим - иначе - и с прозрачностями, и с дымкой могут возникнуть СИЛЬНЫЕ проблемы :). Filtering (Фильтрация): Билинейная фильтрация - "сглаживание" текстур и спрайтов. Реальная приставка не поддерживает БФ, так что при использовании БФ вы иногда можете получить очень странную картинку - например, в 3D-играх (вроде Tomb Rider, Quake или Ghost In The Shell) - изображение, разбитое на "квадратики". Большая же часть игр выглядит заметно более красиво. 1. Standard (Стандартная фильтрация) - стандартный метод сглаживания текстур и спрайтов. Внимательный глаз заметит появление черных окантовочек вокруг наложенных спрайтов, а также некоторую "нестыковку" текстур (например, в CovertOps) и сильную размазанность текстов в меню, что не есть хорошо... 2. Extended (Расширенная фильтрация) - несколько медленнее, но позволяет получить заметно лучшую картинку в большинстве игр. Тем не менее, из-за сглаживания спрайтов, "размазанные" тексты также присутствуют. Рекомендуется для "полных" 3D-игр (Tomb Rider) или некоторых 2D/3D (Final Fantasy 7,8). 3. Standard w/o sprites (Стандартная БФ без фильтрации спрайтов) - оптимально по соотношению качество/скорость. В некоторый играх текст станет значительно более читаемым, однако некоторые игры выглядят странно если сглажено все, кроме спрайтов . Этот режим не рекомендуется для большинства игр - есть более совершеннные. (Это - один из старых режимов, призванных исправить недостатки режима 1 и 2). 4. Extended w/o sprites (Расширенная БФ без фильтрации спрайтов) - помимо качеств предыдущего типа фильтрации позволяет избавиться от эффекта нестыковки текстур. Не рекомендуется - или уж ставить режимы 5/6 или 2. 5. Standard + smoothed Sprites (Стандартная БФ со сглаженными спрайтами) - в отличие от обычных методов сглаживания, в гораздо меньшей степени "размазывает" спрайты, а воздействие ее на текст диалогов и меню вообще не заметно, однако, в отличие от режима Standard w/o sprites нет такого резкого контраста между сглаженными текстурами и "пикселеватыми" спрайтами. Очень хорошо выглядит в Final Fantasy 9, Alone In The Dark 4, Persona 2 и Breath Of Fire 4. Рекомендуется включить, если ваша видеокарта уровнем не ниже GeForce. 6. Extended + smoothed Sprites (Расширенная БФ со сглаженными спрайтами) - аналогично предыдущему режиму, но с более аккуратной состыковкой текстур. Gfx Card VRAM Size (Размер видеопамяти): 0 (Autodetect) - автоопределение объёма ОЗУ на видеокарте. Ну, если Вы не в курсе, каков объём видеопамяти на своей видяхе - ставьте этот режим... 2/4/8/16/32/64/128 - если Вы знаете точно объём видеопамяти Вашей видеокарты - ставьте его вручную. Учтите - иногда завышенное значение позволяет ускорить игру (глюкисс плагина :)). Тем не менее - лучше ставить реальный объём памяти видеокарты. Справа от основных есть ещё три опции: Smart Texture Garbage Collection - по впечатлениям, заметно работает только на видеокартах с малым (менее 12Мб) объёмом памяти - меньше "пропущенных" текстур на полигонах. Faster Palettized Texture Window - а вот эта опция вполне нужна в играх от Square (Final Fantasy 7-9) - помните моменты, когда на "силиконовый" видеоролик накладываются полигональные фигурки героев? И под эмулятором эти моменты сразу дают себя знать заметным снижением скорости... Вот тут-то включение этой опции и поможет :). Включайте её в любом случае - изменения качества видео незаметно, зато скорость явно увеличивается или стабилизируется (нет быстрых скачков от 45 до 55 фпс - есть чёткие 55 фпс :)). Hi-Res Textures (2xSAI, much VRAM needed) - Pete включил эту опцию в свой плагин исключительно по "просьбам трудящихся". На деле этот режим даёт заметное улучшение качества спрайтов (плоских картинок) - они избавляются от пикселей, при этом не "размываясь", а становясь очень чёткими. Но это в теории, а на практике, срабатывает данный "фокус" не всегда и не самым корректным образом. Предпочтительней этот режим включать в 2D играх - Final Fantasy 5-6, Chrono Trigger. Лучше всего этот режим подходит для 3D/2D-игр (Persona 2, Breath Of Fire 4 - когда всё окружение - полигональное (трёхмерное), а персонажи - спрайтовые (плоские)). И ещё - этот режим ОЧЕНЬ затормаживает как общую скорость игры, так и подгрузку эпизодов. Если у вас видеокарта типа TNT2 или (что ужас), i815, Savage3d - то не стоит включать эту опцию. Впрочем, попробуйте - а потом пришлите мне скрины с зафиксированным счётчиком fps (кадров в секунду) :):):). Рекомендуется: Ну что тут рекомендовать - игры-то разные :) Тем не менее, стандарт для многих PSX-игр, который следует менять при багах графики (наощупь): Texture quality - R8 G8 B8 A8; Filtering - 2. Extended; Gfx Card VRAM Size - 0 (Autodetect); Smart Texture Garbage Collection - отключено; Faster Palettized Texture Window - включено; Hi-Res Textures (2xSAI, much VRAM needed) - отключено (только для испытания методом "глубоконаучного тыка" :)). Блок Framerate (Частота кадров): Show FPS Display on Startup (показ частоты кадров при старте) - посмотреть частоту кадров с самого начала игры. Для демонстрации FPS непосредственно в самой игре вы можете, по умолчанию, использовать клавишу "DEL", чтобы задействовать команду "показать/скрыть частоту кадров". Если Вы хотите изменить "горячие" клавиши, используйте небольшую "..." кнопку рядом с опцией Show FPS Display on Startup. Use FPS Limit (Использовать ограничение частоты кадров) - включение ограничения частоты кадров. Включить. Даже если у вас слабый комп :). Use Frame Skipping (Пропуск кадров) - лучше включать эту опцию только если ОЧЕНЬ сильно не хватает мощности системы. Если есть альтернатива - можно понизить разрешение и цветность, убрать билинейную фильтрацию - то лучше понизить именно их, не включая данную опцию, иначе дерганные видеоролики и такая же анимация в игре вам обеспечены. Пропуск кадров в любой игре - будь то компьютерная или приставочная - последнее дело... :) Ощущение... хммм... как от тормозящего курсора "мыши". Бесит . Крайний случай. Auto detect FPS/Frame skipping limit (Автоопределение FPS/Пропуска кадров) - плагин берет определение оптимальной частоты кадров на себя. Одно можно сказать - не хотите наблюдать судорожные скачки fps с 55 до 200 кадров в секунду (с соответствующей анимацией и звуком) - переключитесь с этой опции на опцию FPS Limit. FPS Limit (Ограничение частоты кадров) - позволяет ограничить частоту кадров заданной величиной, которая выставляется в поле справа и варьируется от 10 до 200 fps. Рекомендуемое значение - 60-70 fps. При этом должна быть обязательно включена опция Use FPS Limit. Эти две опции используются только совместно - иначе эффекта не будет! Блок Compatibility (Совместимость): Pete's DX6 D3D Driver/Pete's D3D Driver Pete's OpenGL Driver Off-Screen drawling (прорисовка внешних поверхностей): Offscreen Drawling используется для обнаружения данных прорисовки, находящихся вне буфера, и программной реализации этой дополнительной прорисовки (а также коррекции прорисовки полигонов). Внешне проявляется прорисовкой, по большей части, мелких объектов - курсоров, например или деталей меню, а то и полностью меню (вот уж "мелкий объект", верно? :):)). None (запретить): OD отключен - самый быстрый режим, частые глюки прорисовки всплывающих меню и полупрозрачных окон. Пережиток тормозного прошлого компьютеров. Забудем об этой опции... Minimum (минимум) - правильная прорисовка большинства менюшек и окон. Коварна - по личным наблюдениям - явных глюков не даёт, просто не рисует часть объектов. Нееееет, не включаем. Standard (стандарт) - программная прорисовка меню и окон (скорость чуть ниже, корректность заметно :) выше). Подходит для большинства игр. Enhanced (продвинутый) - сложный вариант программной прорисовки. Нет смысла ставить - разницу в качестве со Standard не увидел, а скорость падает, как на следующем, гораздо более эффективном режиме - Extended (расширенный) - сложная программная прорисовка, плюс подкачка из буфера (может вызвать мерцание текстур, меню и окон в некоторых играх - очень заметно в OGL-плагине, гораздо меньше - в D3D-плагинах). Единственный режим в котором корректно прорисовывается курсор в Final Fantasy 7 (в других режимах он часто пропадает). Вообще, этот режим - самый "полный", но, к сожалению, он очень медленный и ведёт к образованию "мусора" на картинке. Использовать его есть смысл только в крайнх случаях (когда не прорисовываются объекты "жизненно" важные для прохождения игры). Framebuffer Textures (Буфер текстур): Для того, чтобы получать эффекты завихрения (whirling) и смазывания движения (motion blur), а также некоторые световые эффекты (весь этот набор спецеффектов вы можете увидеть в серии FF7-9, ChronoCross, Dino Crisis 2, Alone In the Dark 4, etc), можно пойти двумя путями: a) установить "framebuffer textures to
emulated vram" (текстурный буфер в эмулированной видеопамяти) и
поставить "Full Vram primitives" в блоке "Misc"
(полная прорисовка полигонов - медленно!) и "Extended offscreen
drawing" (расширенная прорисовка текстур) (a) будет работать в каждой системе, но это
будет очень, очень медленно. Тем же, у кого медленный процессор и/или видеокарта рекомендуется опция "black framebuffer textures" (теневой буфер текстур), работает она очень быстро, но указанных спецэффектов не будет! Опция Alpha MultiPass - прорисовка краевых пикселей текстур и пикселей, накладывающихся друг на друга, там, где они должны быть (убирает такой глюк, как эффект смещения текстур относительно друг друга). Конечно, это несколько снижает скорость игры (кроме того, если ваш OpenGL-драйвер рисует черные прямоугольники вокруг объектов, выключите эту опцию). В некоторых играх отключение этой опции напрочь убирает курсор (FinalFantasy7)! Опция Mask Bit (дополнительная прорисовка объектов) - не надо отмечать (нужно только для игры "SilentHill" - избавляет от черных прямоугольников вокруг полигонных объектов, в остальных играх - просто тормозитель, и заметный!). Опция Advanced Blending (Улучшенное смешение цветов) - в OGL-плагине выбор прост - ставить или не ставить галочку напротив данной опции. Для получения красивого освещения и туманностей необходимо включить этот режим. Да и, в противном случае, цвета очень странные получаются - и чем-то напоминают картинку в эмуляторе VGS. Суть - корректная передача цветов игры - этим всё сказано - объяснить - невозможно, нужно видеть разницу. Вот она - сравните две картинки.
В D3D-плагине можно выбрать несколько типов Advanced Blending: Для наибольшего быстродействия при качественной картинке выбирайте аппаратный режим AB (Hardware). Некоторые видеокарты (опять 3dfx!) не поддерживают этот эффект аппаратно - не будет текстур, если вы попытаетесь включить его, но могут программно (Software) - правда с глюками и медленно - попытайтесь в этом режиме. Если же вы не желаете использовать AB, выбирайте None (Нет).
Блок Misc (Разное): Pete's OpenGL Driver Scanlines (Чрезстрочный режим) - рисует картинку за один проход. В отличие от софт-плагина реального воздействия на скорость не отмечено. необходимость - под большим вопросом. При помощи опции справа - Scanline brightness, можно настроить яркость свечения линий. Line mode ("проволочный" режим) - забавный режим - рисует лишь каркас полигонов ("проволочные" полигоны)... Есть только в OGL-плагине. Unfiltered framebuffer updates (Отключение билинейной фильтрации) - отключает bilinear filtering (билинейную фильтрацию) в MDEC - роликах, которая стоит по умолчанию. Повышает скорость видеороликов. Color dithering (Сглаживание цветов) - если вы просто используете 16-битную палитру в игре (или у вас видеокарта от 3DFX), то вы можете сгладить переходы между цветами (особенно заметно на туманностях и тенях) создав впечатление 32-битности цвета. Конечно, эффект несколько замедлит скорость, но, по сравнению с установкой настоящих 32 бит, совсем чуть-чуть... Full vram primitives (полная прорисовка полигонов) - если вы активизируете эту опцию, то будут программно прорисовываться все многоугольники, в том числе и невидимые. Это помогает увидеть большинство спецэффектов приставки, но работает ОЧЕНЬ медленно. Обычно лучше выключать эту опцию. Ох, да, и вы обязательно должны активизировать один из режимов Offscreen Drawling, чтобы полная прорисовка примитивов работала. Special game fixes (Игровые исправления) - вы можете минимизировать плохие эффекты в определенных играх, используя внутренние корректоры плагина -. нажмите кнопку "...", чтобы увидеть (и активизировать) список доступных исправлений. Некоторые пояснения о том, для чего нужен тот или иной фикс, вы можете увидеть в правой части меню. Как и в софтверном плагине, вы можете, не желая возиться с настройками, выбрать быстрый (Fast) или качественный (Nice) режим настроек одним нажатием кнопки в меню Set default (установки по умолчанию), только учтите, что данный выбор может быть далеко не оптимальным. При помощи кнопки "Copy settings to clipboard" вы можете скопировать информацию о текущих установках в буфер обмена (для последующей вставки в документ в Notepad или Word). Зачем? А вдруг у вас возникнет проблема и надо будет быстро указать свои настройки - не писать же все вручную:). "Горячие" клавиши: <F8> - сохранить скриншот в поддиректорию "Snap". <ALT> + <ENTER> - переключение между оконным/полноэкранным режимами. <INSERT> - показать/скрыть версию плагина (если не отображается частота кадров) или инструкцию (если меню частоты кадров отображается). <DEL> - показать/скрыть частоту кадров и меню опций. Как это работает: Нажмите <DEL> и вверху экрана появится значение частоты кадров и меню. Выглядит вроде: "FPS xxxx.xx FL< FS OD AM FI DI FV AB FB GF DI :) ( * A" Что все это обозначает? Вот расшифровка: FPS: кадров в сукунду, лучшие показатель скорости. FL : ограничитель частоты кадров (frame limit). FS : пропуск кадров (frame skip). OD : дополнительная прорисовка (режимы: нет, минимум, стандарт, продвинутый, расширенный) (offscreen drawling). AM : Alpha Multipass. FI : фильтрация (нет, стандарт, расширенный, стандарт без фильтрации спрайтов, расширенный без фильтрации спрайтов, стандарт со сглаженными спрайтами, расширенный со сглаженными спрайтами) (filtering). FV : полная прорисовка полигонов (full vram primitives). AB : Улучшенное смешение цветов (advanced blending) - включено-выключено (в OGL-плагине) или режимы (в D3D-плагине) - нет, аппаратно, софтверно. FB : текстурный буфер (эмулированная видеопамять, теневой буфер, буфер видеокарты) (framebuffer textures). GF : Специальные исправления игр (special game fixes). DI : Сглаживание цветов (dithering). ( : Месяц - 100%-поддерживаемое альтернативное смешение (substract blending) - абсолютно точно поддерживается только GeForce и, возможно, ATI Radeon. * : Сияние солнца... Аппаратное улучшенное смешение (advanced blending) активизировано и поддерживается хорошо вашей видеокартой. Если значка нет, значит ваша видеокарта не поддерживает данной функции. Чем выделяется новый способ смешения цветов? В основном - скоростью и качеством в двухмерных "плоских" менюшках - больше не будет подтормаживаний и цветовая гамма станет более "мягкой". A : Режим аналогового джойстика - при цифровом режиме ничего не будет отображаться, при аналоговом режиме будет отображаться "A", а в режиме мыши - "M". < : стрелка выбора. Под каждой опцией находится маленький четырехугольник, если он закрашен - опция активна, не закрашен - деактивирована. Символ < вы можете переместить при помощи клавиш <PAGE UP> или <PAGE DOWN> на ту опцию, которую вы хотите переключить. После этого нажмите клавиши <END>/<HOME>, чтобы переключить выбранную опцию. Изменения вступят в силу немедленно, и вы сможете увидеть как подействовало включение/отключение опции на частоту кадров. Как только вы нашли подходящую настройку, нажмите <DEL> снова, чтобы убрать меню с экрана. При выходе из игры эти опции не сохранятся, так что для постоянного их сохранения вы должны выставить подходящие вам настройки в основном меню конфигурации эмулятора. Некоторые советы: Совет относительно настроек от Pete Bernert: Лучший режим для Voodoo3 (D3D-плагин): 800x600 16 бит, 5-5-5-1 texture quality, All texture options: включено, caching type: dynamic (динамическое), Offscreen drawing: extended (расширенный), Advanced blending: отключено, Color dithering: включено, Alpha multipass: включено, Mask bit detection: включено. Лучший режим для GeForce (D3D-плагин): 800x600 32 бит, 8-8-8-8 texture quality, All texture options: включено, caching type: dynamic (динамическое), Offscreen drawing: extended (расширенный), Advanced blending: Hardware (аппаратно), Color dithering: отключено, Alpha multipass: включено, Mask bit detection: включено Не используйте OGL-плагин при игре под серию карт Voodoo - хорошего качества практически невозможно достичь, да и скорость будет не ахти... Для видеокарт от Matrox также гораздо лучше использовать D3D-плагин - особенности Matrox G200/G400 таковы, что она намного лучше и быстрее работает в D3D, чем в OpenGL. Быстрые установки нажатием всего одной кнопки в меню настройки плагинов зачастую очень не оптимальны - не ленитесь - выставьте опции вручную, ведь каждая игра имеет свои особенности - после того, как вы разберетесь хотя бы раз с настройкам, дело пойдет гораздо быстрее. Все не так сложно, как кажется на первый взгляд, поверьте! Если вы обнаружите какие-либо новые недостатки плагина в определенной игре, то можете написать о них Pete на "мыло" BlackDove@addcom.de, только удостоверьтесь, что это происходит не из-за ваших неверных настроек и не шлите скриншоты - Pete терпеть не может претензий, связанных с неумением пользователей и категорически отказывается принимать письма с "приаттаченными" скриншотами - опишите проблему и, если выяснится, что такого Pete еще не видел - он вас сам попросит прислать "скрины"... И, кто знает, может, ваше замечание стимулирует появление новой версии плагина, с очередной пофиксенной проблемой... |