

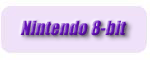 |
 |
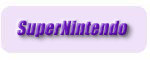 |
 |
|
Настройка эмулятора ePSXe 1.5.2 Общие сведения, функции и возможности, особенности настройки. На сегодняшний день ePSXe (Enchanced PSX Emulator) является одним из самых популярных эмуляторов игровой приставки Sony PlayStation, как благодаря своим широким возможностям, высокой совместимостью с коммерческими играми и стабильностью работы, так и благодаря прекрасной расширяемости - за счет существующего большого количества так называемых плагинов - динамически подключаемых библиотек (файлов с расширением .dll), чья задача состоит в том, чтобы транслировать код, "понятный" PlayStation, в код, который понимал бы обычный персональный компьютер (точнее, его внутренние устройства - ЦП, видео- и аудиокарта, и.т.п.). Но его достоинства определяют и его главный недостаток - высокую сложность в настройке. На самом деле, многие игроки довольствуются другими эмуляторами, такими как ConnectixVGS или Bleem!, лишь по той причине, что они просты в настройке (особенно VGS, с его прямо-таки спартанским меню). Но и расплата за эту легкость в настройке соответствующая - не секрет, что эти два эмулятора (особенно Bleem!) не поддерживают довольно много игр и еще большее количество уродуют плохой графикой и звуком. Но, как говорят в народе, не так страшен черт, как его малютка :), и разобраться в меню и настройках ePSXe не так уж и сложно. Этот гайд призван рассказать о том, что же такое ePSXe и облегчить простому геймеру процесс настройки этого эмулятора. Эмулятор ePSXe создан и развивается командой, в которую входят программисты calb, Galtor и _Demo_. Рассчитан он на операционные системы Windows98/Me,Windows2000/XP. Есть также версия под Linux. Версий эмулятора на другие платформы (Mac, например) пока :) не существует. Есть непроверенная информация, что эмулятор также работает под BeOS (и даже есть один :) "специально заточенный" видеоплагин под BeOS - P.E.O.P's Soft GPU 1.0.7) Системные требования его таковы: Минимальные: P166MMX; 32 Mb ОЗУ; любая 2Mb видеокарта (но желательно - 3D-видеокарта типа Voodoo 2); Cdrom x16; DirectX 7a. Рекомендуемые: P2 450 и выше; 128 Mb ОЗУ; ОЧЕНЬ быстрая видеокарта с аппаратной поддержкой DirectX, Opengl или Glide (Voodoo4/5, GeForce2/3/4 или ATIRadeon/Radeon7200/8500); быстрый CD-ROM, DirectX 7a. Естественно, еще более мощный компьютер только приветствуется, хотя отличных результатов в любой игре легко можно достичь и при рекомендуемых системных требованиях (даже с более слабыми видеокартами - TNT2 или Voodoo3). Следует также усчитывать, что эмулятор запустится и на более слабой машине, чем указано в минимальных системных требованиях, но скорость будет очень низкой. Всего существует 6 версий эмулятора: 1.0.0, 1.0.1, 1.2.0, 1.4.0, 1.5.0 и, последняя на данный момент, 1.5.2. Несмотря на то, что создатели постоянно развивали свое детище, добавляя новые функции, возможности и увеличивая совместимость со все новыми и новыми играми, у каждой последующей версии были и свои баги, которых не существовало в более ранних. Так, например, в версии 1.0.1, Final Fantasy 7 запускалась без проблем, однако под более новую версию - 1.2.0 - при начале новой игры в FF7 эмулятор попросту зависал и причину этого не знали, до поры, даже сами разработчики - они лишь разводили руками и рекомендовали держать обе версии эмулятора. Их совет остается ценным и сейчас (хотя данная проблема с запуском FF7 уже исправлена в ePSXe 1.4.0 и более новых) , поэтому лучше всего держать хотя бы две версии эмулятора. Лучше всего - ePSXe1.0.1 и 1.5.2. Мы рассмотрим самую новую версию, однако помните, что кардинальных различий между этими двумя версиями нет, ведь по внешним настройкам (о "внутренних" улучшениях - разговор особый :)), ePSXe 1.5.2 является функционально расширенной версией ePSXe 1.0.1, поэтому все сказанное будет относиться к ним обоим, особенности же версий будут оговариваться отдельно, как дополнение к общей части. Прежде всего необходимо распаковать эмулятор в любую выбранную вами директорию - ее название и месторасположение не имеют значения. В выбранной директории должны появиться следующие файлы и папки: "Bios", "Cheats", "Docs", "Memcards", "Plugins", "Snaps", ePSXe.exe. В папке "Bios" должны находиться файлы-копии БИОС приставки. БИОС - это сердце приставки, а значит и эмулятора, без этого файла эмулятор попросту не сможет работать. Файлы эти, с расширением .bin, имеют названия, состоящие из букв "scph" или "dtlh" и цифрового четырехзначного кода, например, scph1001.bin, scph5000.bin, dtlh3000.bin. Эмулятор официально поддерживает лишь два типа БИОС - scph1001.bin (USA - версия БИОС) и scph7502.bin (PAL-версия). Учтите, что БИОС вы сможете скачать с этого сайта, но учтите, что свободное скачивание его запрещено компанией Sony и разрешено лишь официальным покупателям ее приставки. Возможно даже, что мне придётся удалить этот файл - если больно наедут :), но я надеюсь,что до этого не дойдёт. Впрочем, даже при плохом раскладе, ищущий помощи, всегда ее обрящет, так что не отчаивайтесь, ибо мир не без добрых людей, которые всегда помогут советом и одарят "горячей" ссылкой! (при затруднениях обращайтесь на e-mail.) В директории "Cheats", предназначенной для хранения кодов-модификаторов игры (подробности - в FAQ), у вас, скорее всего, файлов пока маловато, ну да они и не нужны нам - специфика нашей родины такова, что пиратские диски чуть ли не на любом углу продаются, а вот фирменные (для которых и предназначены коды-модификаторы) днём с огнём не сыскать :). В папке "Docs" содержится базовая информация об эмуляторе на английском языке - если интересно, дерзайте, но сразу скажу - информации там - кот наплакал... Папка "Memcards" содержит в себе 2 виртуальных карты памяти, на которые вы можете записаться в игре - кстати, ePSXe "понимает" большую часть форматов карт памяти - в том числе виртуальные карточки эмуляторов FPSE, Bleem! и VGS. Папка "Plugins" - вторая по важности после папки "Bios", в ней складываются и хранятся плагины - файлы, переводящие "язык" PlayStation на "язык" вашей видео- и аудиокарты и CD-ROM. Соответственно, все плагины для ePSXe делятся на аудиоплагины (SPU), видеоплагины (GPU) и плагины компакт-дисковода (CDR). Скачивавние их абсолютно свободно, количество - велико, а качество варьируется от великолепного до неиграбельного. В директории "Snaps" будут храниться скриншоты, которые вы сможете сделать во время игры, нажав клавишу F8. Файл ePSXe.exe, как вы, думаю, уже догадались, это запускаемый файл эмулятора. В версии 1.5.2 кроме этих папок присутствуют еще две: В одной, с названием "Sstates", хранятся так называемые SaveStates - файлы-сохраненки из игр, которые вы проходите. Главное их отличие от записи на memcards (карточки записи), в том, что вы можете записаться на SaveStates в ЛЮБОЙ момент игры, а не только в специальных точках записи игры. Правда, есть и один минус - вся карточка памяти занимает 128 килобайт (а в ней хранится до 15 сохраненок), а один SaveState с одной сохраненкой занимает до 2 мегабайт дискового пространства! И наконец ещё два файла - epsxe.chm - стандартный файл справки и загадочный файл под названием burutter.dll, который многие из вас могут вообще удалить - это файл отвечает за поддержку джойстиков с ForceFeedback. Распаковав эмулятор и положив в директорию "Bios" файлы БИОС, а в директорию "Plugins" - наборы плагинов, можно запускать эмулятор. Приступим! После запуска ePSXe на экране вашего монитора появятся следующие окна. Окно настройки эмулятора.
Окно консоли.
Следует лишь отметить, что если это первый запуск эмулятора, то в версии 1.5.2 поверх этого основного окошка сразу же появится меню WizardGuide - быстрой настройки. К WizardGuide мы еще вернемся позже, а пока надо нажать в его меню кнопку Skip Config. Первым делом заходим в меню "Config", а в нем выбираем опцию "Bios" - появляется меню "Config Bios". Меню "Config".
Меню выбора BIOS.
Начало положено и следующая нужная нам опция в меню "Config" - "Video". Меню выбора видеоплагина. В появившемся меню "ползунком" выбираем необходимый плагин - для первого запуска - лучше софтверный от Pete - P.E.O.P's Soft GPU 1.0.7 - эстетство желательно оставить на будующее, а для первой настройки выбрать этот, наболее надежный и нетребовательный плагин, который пойдет и на дряхлой S3Trio и на крутейшей GeForce4. Плагинов существует множество, поэтому какие-либо обобщенные советы по их настройке дать нельзя - слишком они разнятся, для настройки каждого из них есть соответствующие мануали и FAQ, однако если ваша карта поддерживает Direct3D или OpenGL, лучше всего воспользоваться соответствующими видеоплагинами от Pete, если же у вас одна из моделей Voodoo1/2/3 то лучше воспользоваться Glide-плагинами от Lewpy. Выбрав софтверный видеоплагин, можно зайти в меню его настройки, нажав кнопку "Configure" в меню "Config Video". Все, что там нужно сделать - это нажать на кнопку "Select Device" и выбрать первичный видеодрайвер, затем нажать "Ok". После этого, в блоке Resolutions&Colors, выбрать разрешение экрана (на первый раз - 640X480), тем более, если игра 2-мерная, плагин все равно автоматически перейдет в это разрешение, даже если вы установили более высокое - 640Х480 - максимальное разрешение приставки. Все остальное оставляем без изменений. Нажав кнопку "Ok", снова переходим в меню "Config Video" и снова нажимаем "Ok". Уфффф! С настройкой видео закончено (только не забывайте - позже вам все равно придется подобрать более быстрый и "красивый" плагин под свою видеокарту и настроить его, если вы хотите нормально играть в 3D-игры). Подробнее о настройке софтверных видеоплагинов. Подробнее о настройке "аппаратных" видеоплагинов от Pete. Подробнее о настройке "аппаратных" видеоплагинов от Lewpy. Подробнее о настройке альтернативных видеоплагинов.
Следующий этап - настройка аудио. Выбираем "Sound" - появляется меню "Config Sound". Меню выбора аудиоплагина. Можно конечно просто отключить звук, выбрав плагин NoAudio (для отключения звука тоже нужен плагин, как это ни забавно). Но лучше выбрать ePSXe SPU Core - встроеный звук эмулятора (в виде плагина он не существует, а скомпилирован в ePSXe.exe). Хоть он и не отличается особым качеством, но, для начала, вполне подойдет, тем более, что не требует никаких настроек и хорошо совместим с большинством игр. Кроме ползунка выбора плагина, в меню "Config Sound" есть еще четыре опции, напротив которых необходимо проставить галочки: 1. Enable Sound (Select this to enable ADPCM sound) - задействовать ADPCM - звук, также необходим, чтобы задействовать XA-звуки (все это - звуковые форматы приставки). Включить. 2. Enable CDDA Sound (Select to enable CDROM sound) - задействовать CDDA-звук (музыка). Включить. 3. Enable XA sound (Select this to enable XA sound in MDEC) - задействовать XA-звук , только в этом случае будет слышен звук в видеороликах MDEC-формата. Включить. 5. Enable SPU IRQ hack (need in some games) - эта опция не обязательна, но следует учитывать, что в некоторых играх звук без ее включения не будет слышен. Необходимость проверяется для каждой игры "методом глубоконаучного тыка". Подтверждаем выбор плагина, нажав "Ok" и переходим к настройке CD-ROM. Подробнее о настройке аудиоплагинов.
Выбираем в основном меню эмулятора "Config" опцию "Сdrom". Меню выбора аудиоплагина. Если вы запускаете эмулятор под Win95/98/Me, то лучше всего будет установить Barrett-Kazzuya CDR driver 1.1 , так как он единственный, не требующий корректной установки ASPI-драйверов в вашей операционной системе. Если же вы запускаете эмулятор под Win2000/XP, то тогда лучше выбрать любой из ASPI - плагинов, лучше - Pete's CDR ASPI Driver 1.10 или внутренний драйвер эмулятора ePSXe CDR WNT/W2K core 1.5.2. Для начала выбираем последний и, нажав кнопку "Configure" переходим в меню настройки CD-ROM, где от нас требуется лишь выбрать букву, под которой установлен в системе компакт-дисковод. Меню настройки ePSXe CDR WNT/W2K core 1.5.2. Галочки напротив Enable subchannel read from CD-ROM (включение чтения субканалов), Enable subchannel caching to disk (включение кэширования чтения субканалов) ставить есть необходимость лишь в редких случаях - когда музыка в игре включается не тогда, когда должна, а произвольно, либо вообще не включается, например - в TombRider2 или AlliedGeneral. Опция Enable subchannel caching to LG-8520/21/22b ещё более экзотична - спецзаточка под указанные приводы от LG (которая в бытность свою GoldStar :)). После этого жмем "Ok". Подробнее о настройке CD-ROM-плагинов.
Теперь настало время "присоединить" к эмулятору карточки памяти. Выбираем "Config" - "Memory Card". Меню выбора карт памяти. В меню "Config Memcards" нажимаем кнопку "Select" выбирая сначала первую, а затем вторую карточку памяти (файл с расширением .mcr). Выбрав, жмем "Ok". Карточки памяти можно легко размножить простым копированием. Впрочем есть и утилиты для их создания и форматирования - такие способностями, например обладает прекрасная программа по настройке эмулятора "ePSXeСutor". Подробнее о настройке ePSXeCutor.
Следующее - настройка джойстика. Меню выбора контроллера. Никаких плагинов для его настройки не требуется. В качестве джойстика может выступать как собственно аналоговые и цифровые джойстики или геймпад, подключенные к порту звуковой карты, так и клавиатура с мышью. Всё делаем по прежней схеме "Config" - "Game Pad"- "Pad1". Меню настройки игровых контроллеров. В меню "Config Controller" назначаем кнопки (щелкаем мышью по окошку с назначаемой кнопкой и нажимаем на клавиатуре или джойстике ту клавишу (кнопку) которой хотим присвоить это значение). Аналоговым рычагам присваиваем значение по осям движения (ось X (красная стрелка в меню настройки) - лево-право; ось Y (синяя стрелка) - вперед-назад). По сравнению с версией 1.0.1 меню контроллеров версии 1.5.2 (оно и показано на картинке) выглядит заметно богаче - за счет поддержки аналоговых джойстиков с ForceFeedback, но настройка их ничем не отличается от настройки обычных джойстиков. Опции таких джойстиков выбираются в блоке Rumble: Type (Тип) - API, используемое для преобразования сигнала с ForceFeedback-джойстиков - это может быть DirectX или специализированный драйвер Burutter (помните файл burutter.dll?). При выборе None вы будете использовать свой джойстик как обычный. Big motor (Большой двигатель) и Small motor (Малый двигатель) - Since (Синусоидальный), Constant (Постоянный), None (нет) - выбирайте в зависимости от данных вашей конкретной модели джойстика. Типы контроллеров (в правом верхнем углу меню) следует выставлять в зависимости от устройства, которое вы будете использовать: Digital Only (Только цифровой) - любое цифровое устройство - клавиатура или геймпад/джойстик. Если у вас нет аналогового джойстика и вы не играете в стратегию или авиасимулятор, ставьте только этот режим - вы избежите множества проблем. Digital/Analog (F5) (Цифровое/Аналоговое) - цифровые или аналоговые джойстики (переключение между режимами - клавишой F5). Кстати, видеоплагин от Pete отображает в меню FPS текущий тип джойстика (прочитайте об этом в разделе "Подробная настройка видеоплагинов от Pete"). Ставить только в том случае если у вас есть аналоговый джойстик или геймпад. Digital/Analog Mouse T0 (F5) (Цифровые устройства/Аналоговая Мышь, устройство 0) - или цифровые или аналоговые мыши (переключение между режимами - клавишой F5). Не ставьте никогда - нет смысла (если вы не владелец появившихся не так давно чудо-помесей мыши и джойстика, например от Logitech). Digital/Analog Mouse T1 (F5) (Цифровые устройства/Аналоговая Мышь, устройство 1) - также цифровые или аналоговые мыши (переключение между режимами - клавишой F5). Digital/Mouse (F5) (Цифровые устройства/Стандартная Мышь) - цифровые устройства или обычная мышь (переключение - клавишой F5). ставьте этот режим если играете в стратегию, например, Command&Conquer PS, либо квест - BrokenSword или Myst. Disabled - отключить джойстик. А как играть будете? :) Следующий этап настройки различен у этих версий - в версии 1.0.1 в меню "Config" остается последняя опция - "MDEC", которая влияет на воспроизведение видео (в ePSXe 1.5.2 данная опция отсутствует явно - для включения-отключения данных опций под эту версию эмулятора можно воспользоваться программой ePSXeCutor). В меню "Config MDEC" рекомендуется оставить обе галочки - и Enable MDEC (Разрешить проигрывание MDEC-видео) и Enable MDEC Timing (Синхронизация MDEC-видео). Без этого, в лучшем случае вы не увидите видеоролики, а в худшем (наиболее частом) - игра будет виснуть при попытке проиграть их. В версии же 1.5.2 у нас в меню "Config" остались еще две опции - "Netplay" и "WizardGuide". В меню первой можно выбрать сетевой плагин Cyberpad - настраивать его, если вы не используете при игре Firewall, не надо, просто выберите его и нажмите "Ok". Меню выбора сетевого плагина. После этого, при запуске игры у вас будет появлятся следующее меню, в котором вы должны будете выбрать Настройка сетевого плагина. свой статус (Server (Сервер) или Client (Клиент)) и ввести либо свой IP-адрес (если ваш компьютер - сервер) и в случае необходимости, нажать кнопку "IP to Clipboard" (копирует ваш IP-адрес в буфер обмена, из которого вы можете вставить текст в документ (и разослать его тем, с кем играете - чтобы они знали какой у вас IP-шник)), либо адрес того, к кому присоединяетесь (если ваша машина - клиент) и нажать "Check Speed" (проверка скорости соединения - если скорость соединения нулевая, то значит сервера с таким IP-адресом не существует...). Если все правильно и связь установлена - можно смело нажимать "Start Game", но следует помнить, что разные версии одной и той же игры могут не работать вместе (типичный пример - Gran Turismo2). Игра поддерживается как через модем (в том числе и в Интернет), так и по локальной сети - для выбора режима воспользуйтесь ползунком "Connection Speed". Если же вы не собираетесь играть по сетке, то выберите опцию "Play Offline" (игра вне сети) и затем - "Start Game". Вторая опция - "WizardGuide", служит для быстрой настройки эмулятора. Выбрав её, вы начнете процесс настройки, который состоит из семи шагов. На первом шаге настройки нашему вниманию предлагается краткая информация об эмуляторе. Нажимаем кнопку "Config" для продолжения настройки. Вторым шагом нам предлагают выбрать тип используемой BIOS - выбираем одну из двух рекомендуемых (по желанию; впрочем спокойствия ради, если играете в PAL-версию игры - выбирайте scph7502, а если в NTSC, то scph1001). Третий шаг - выбор и настройка видеоплагина (кнопка About - информация о создателях плагина, Test - тестирование на работоспособность плагина в данной операционной среде с данным эмулятором, Config - собственно, конфигурирование плагина).
Пятый шаг - настройка CD-плагина.
вам напомнят о необходимости перезагрузить эмулятор, чтобы настройки вступили в силу. Как видите, последовательность не сильно отличается от того, что мы уже проделали самостоятельно.
Меню "Options". Нижняя опция этого меню "Country", предназначена для выбора "национальной принадлежности" диска, то есть его системы - PAL или NTSC. Меню выбора формата игры. В большинстве случаев опции "Autodetect" вполне хватает, но иногда эмулятор не может распознать систему, в которой записан диск и тогда ее необходимо выставить вручную. Включение верхней опции "Autoload PPF files enabled" (в версии 1.5.2) активирует автоматическую подгрузку PPF-патчей из директории "Cheat". В версии 1.0.1 другая опция - "SIO IRQ always enabled" - помогает, если игра не отзывается на нажатия клавиш или кнопок джойстика. Вот теперь можно попробовать оценить плоды своих усилий! В меню "File" основного окна ePSXe выбираем команду "Run Bios". Меню "File". Эмулятор перейдет в полноэкранный режим и после секунды-другой ожидания, черный экран сменит знакомая заставка с логотипом Sony PlayStation, раздастся знакомая мелодия и появится основное меню БИОС, в котором можно выбрать либо работу с "Memory card" (картой памяти), либо "CD Player" (проигрыватель музыкальных компакт-дисков). Логотип, возникающий при запуске BIOS.
Главное меню BIOS. Учтите, что проигрыватель действительно работает только в версиях эмулятора, начиная с 1.4.0 (а в версии 1.0.1 - увы, нет!). Если цветовая палитра на экране отличается от того, что изображено на картинке, значит, либо видеоплагин подобран неудачно, либо не все благополучно с видеокартой и/или ее драйверами. Нарушение палитры означает непременное появление во время игры многочисленных визуальных артефактов или, проще говоря, "глюков". Мелодия также может играть слишком быстро, словно захлебываясь - это происходит от того, что в настройках видеоплагина не была ограничена частота кадров и поэтому скорость превышает необходимую в два, а то и в три раза (автоопределение частоты кадров в видеоплагинах работает не лучшим образом). Если все нормально - пришла пора запустить какую-нибудь игру, ну, например, C-12. Ставим первый диск, запускаем эмулятор (впрочем, можно и наоборот) и выбираем в меню "File" команду "Run CDROM" и сразу смотрим на свой компакт-привод - если начал подмигивать светлячок доступа к диску - значит эмулятор CD-ROM видит (правда, еще не факт, что стабильно будет работать, но это вопрос подбора плагина) и через 5-10 секунд вы увидите заставку игры... Не пугайтесь, такое может быть - заставка безумно тормозит, звук заикается, ужас! Страшная новость - заставки и, зачастую, FMV на движке игры, при считывании с компакт диска могут очень сильно тормозить, в том числе - даже на 52-скоростных CD-ROM... Правда это относится далеко не ко всем приводам - большое число CD-ROM могут проигрывать видеоролики с нормальной скоростью с компакт-диска. К нормально считывающим относятся модели от Sony, Hitachi, Teac и Panasonic, а также подавляющее большинство DVD-ROM и CD-R/RW; плохо считывают диски PS все модели на основе "начинки" от Samsung - такие, как ASUS, Creative (хотя и среди них могут попасться "удачные" экземпляры). Как же так, ведь у приставки всего 2-скоростной привод, а она все нормально проигрывает? Причина одна - конструктивные особенности самого привода, а также возможный режим передачи данных - почти все DVD-приводы и CD-R/RW-приводы имеют режим Ultra DMA - отсюда и большая скорость передачи данных, а значит и проигрывания видеороликов. Резонный вопрос - хорошо, если CD-ROM будет нормально считывать диски, а если нет - что, так теперь и смотреть все видеоролики - с тормозами? Ответ - нет! ePSXe поддерживает запуск так называемых ISO или BIN-image, которые представляют собой архив на винчестере с расширением .bin или .iso (например - "c12.bin"), в который запакованы (правда, без сжатия) оригинальные файлы диска. Сделать такой image можно с помощью множества программ, но наиболее популярные - CloneCD, CDRwin, BlindWrite и Fireburner. Учтите, что все эти программы не бесплатны, потому вам либо придется довольствоваться временно и/или функционально ограниченными версиями, либо... сеть вам в помощь. Формируется такой архив этими программами от 3,5 до 70 минут (в зависимости от количества информации на диске, а также (и это главное) - скорости и типа привода, а места на винчестере занимает от 500 до 750 мегабайт. Запускается он из меню "File" основного окна эмулятора командой "Run ISO"(на экран выводится окно поиска, в котором вы можете найти директорию с image и выбрать тот, который хотите запустить). Меню запуска игры. Еще одна из опций - "Run PS-exe" - нужна для того, чтобы запускать демки и игры, с главным исполняемым файлом с расширением .exe. В принципе, подобный диск можно запустить и при помощи стандартного "Run CDROM", но иногда эмулятор не может разобраться самостоятельно - что ему запускать, и тогда-то данная опция и приходит на помощь - в появившемся при запуске "Run PS-exe" окне поиска, находим нужный файл с расширением .exe (естественно, на диске с игрой) и дважды кликаем по нему. Обычно диски с запускаемым .exe-файлом - это так называемые "два/три/четыре в одном" - проще говоря -сборки с несколькими играми на одном диске. Впрочем, тот же C-12 занимает два диска - как быть, если игра наполовину пройдена и запрашивает второй диск? На первый взгляд, все просто - убираешь первый диск и вставляешь второй, далее жмешь клавишу подтверждения и... игра выдает сообщение, что вставлен неверный диск! Так происходит потому, что в оперативной памяти эмулятор все еще хранит данные первого компакт-диска и простая замена дисков в приводе ни на что не влияет - игра все так же считывает из памяти информацию о том, что до сих пор стоит первый диск... Что делать? Здесь нам поможет предпоследняя опция меню "File" - "Change Disс". Меню смены диска. Сменив диск в приводе, выбираем данную опцию, а в ней - выбираем новый диск (опция "CDROM") или image (опция "ISO") и уже после этого жмем в игре подтверждение смены диска. Все это замечательно, скажете вы, и как же проделать эту манипуляцию, не сбрасывая при этом игры? Просто! Нажимаем во время игры клавишу "Esc" и "вываливаемся" в Windows - перед нами - вновь основное меню эмулятора. Но это не значит, что мы СОВСЕМ вышли из игры, нет! Эмулятор все еще работает - в фоновом режиме. Проделайте вышеописанные манипуляции с дисками и, чтобы вновь войти в игру, выберите в меню "Run" опцию "Continue"(Продолжить) - эмулятор вновь перейдет в полноэкранный режим, продолжая игру. Если же вы сменили диск, поставив другую игрушку, то выберите в том же меню команду "Reset"(Перезагрузка) и тогда запустится новая игра. В версии ePSXe 1.5.2 в меню "Run" есть также еще две функции - "Save State" и "Load State". Меню записи/загрузки SaveState. Они служат для, соответственно, сохранения и загрузки ваших достижений в любой момент времени игры - хоть в разгар боя или гонки. Просто ставите диск с игрой и, запустив его, выходите с помощью "Esc" в Windows и сохраняете (или загружаете) при помощи этих меню игру. Также это можно проделать и без выхода в систему, при помощи "горячих" клавиш F1 (запись), F2 (смена слота записи - всего их пять для каждой игры), F3 (загрузка). Важно! В версии 1.0.1 есть одна тонкость в использовании "Load State" при игре в многодисковые игры - для того чтобы загрузить сохраненку, сделанную, к примеру, на третьем диске игры, надо вначале запустить первый диск игры, потом загрузить сохраненку, а потом - заменить диск в компакт-дисководе на нужный (третий - в данном случае) и дать команду "Change Disс". В противном случае - если вы сразу поставите третий диск - в меню "Load State" попросту не будет сохраненок, так как эта версия эмулятора проверяет принадлежность всех "Save States" по первому диску игры. Версия 1.5.2 делает SaveState отдельно для каждого диска, поэтому таких проблем не возникнет - при запуске, например, второго диска, вы попросту не увидите SaveState, сделанные на 1 диске. Список "горячих" клавиш эмулятора: F1: Записать
Save State. Вот и всё. Удачи! И обязательно загляните в раздел PSX-FAQ - вы избежите множества проблем, которые могут возникнуть у вас в конкретных играх. |