

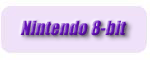 |
 |
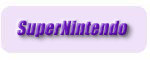 |
 |
|
Настройка эмулятора FPSE 0.09. FPSE - самый неоднозначный из "плагинных" эмуляторов PlayStation. Своей нестабильностью в работе и, в то же время, прекрасной совместимостью с играми, гибкостью в настройках и, в тоже время, невысокой интуитивностью интерфейса, слишком низкой скоростью в одних играх и прекрасной - в других, (можно перечислять дальше и дальше) он и завоевал себе подобную характеристику. Его создатели - SaPU и LDChen - личности с самомнением, соревнующимся своей высотой с небоскребом - даже после появления заметно более совершенных ePSXe 1.2.0/1.4.0, они не переставали говорить о своем эмуляторе (так с тех пор и застывшем на версии 0.09), как о самом лучшем эмуляторе PSX - "эмуляторе №1", а их регулярные заявления о том, что вскоре появится релиз 0.10, лишенный многих недостатков прежней версии, по прошествии почти года вызывал лишь недоумение - когда же? Теперь уже ясно - никогда - работы над эмулятором свёрнуты. Очень жаль. Тем не менее - есть ли смысл держать у себя на винчестере этот эмулятор? Есть - в этом не может быть сомнений - у FPSE немалое количество сильных сторон, которые хоть и портятся множеством досадных "багов", но, потенциально, могут позволить этому эмулятору стать действительно незаменимым. Чтобы понять, почему этому эмулятору и его создателям многое прощается и почему новый релиз эмулятора с таким нетерпением ждали, стоит обозначить его основные достоинства и недостатки (помните, этот эмулятор - ближайший конкурент ePSXe, который во многом пока что хоть и уступает творению Calb, Galtor и _Demo_, кое в чем может дать и существенную фору ). Его достоинства - это высочайшая совместимость с играми - трудно найти игру, которая не запустилась бы под FPSE (другое дело - качество и скорость проигрывания этих игр) и высокая скорость - большая часть игр работает очень быстро. Кроме того (хотя это и очень сомнительное достоинство) данный эмулятор рассчитан на работу не только в среде Win95/98/Me/NT(!!!)/2000/XP - существуют его версии под операционные системы BeOS и Linux! Причем (сведения "из вторых рук") они работают очень и очень неплохо - на сайте эмулятора выложены скриншоты из игр и они очень хороши... хотя, конечно, скрины - это еще не показатель. Более актуальна нормальная поддержка WinNT 4.0 - что редкость среди эмуляторов. Недостатки - "кривейшие" MDEC-видеоролики: во-первых, они отличаются неправильной цветопередачей, во-вторых - отвратительной синхронизацией со звуком (звук либо "тянет" - вместе с торможением ролика, либо наооборот, проигрывается с головокружительной скоростью), в-третьих - этот эмулятор некорректно работает с некоторыми очень хорошими плагинами (например, Eternal SPU) и, наконец, в-четвертых - не поддерживает внешние плагины игровых контроллеров, а его встроенный драйвер очень ограничен - поддерживает только клавиатуру или мышь (забудьте про джойстики :(). Тем не менее, за хорошую совместимость ему можно простить многое - если игра, запускаемая под другим эмулятором, виснет в определенном месте где-нибудь в середине игры - запустите ее сохраненки под FPSE - вы, в подавляющем большинстве случаев, сможете пройти этот "глючный" фрагмент игры (а после - продолжить играть под своим "основным" эмулятором, тем же ePSXe). В корневой директории эмулятора находятся: запускаемый файл эмулятора fpse.exe, файл значка - символа эмулятора FPSE.ICO, исполняемый файл конфигуратора FPSE - FPSECFG.EXE, файл FPSE.INI, в котором сохраняются настройки эмулятора, драйвер параллельного порта - LPTACCES.VXD и 9 файлов динамически подключаемых библиотек, в которых хранятся ресурсы меню и окон графического интерфейса эмулятора - CDRend.dll, GPURend.dll, SPURend.dll, JOY0Rend.dll, JOY1Rend.dll, ParRend.dll, библиотеки RSXNT.DLL, subTsgMSCD16.dll и subTsgMSCD32.dll. В корневой же директории FPSE
расположены папки (всего - 7): BIOS
- сюда складываются файлы БИОС - scph1001.bin или scph7502.bin
(другие версии очень НЕ рекомендуются), папка CONFIGS,
где хранятся дополнительные конфигурации эмулятора (что-то типа
примитивного ePSXeCutor :)), папка DOCS, где
находятся несколько официальных readme - зачастую на
разных языках, папка LANGUAGE содержит несколько .INI-файлов
с языковыми локализациями, есть, кстати и русская локализация
:) - файл RUSSIAN.INI - при помощи этих файлов можно
настроить язык, на котором будут написаны названия менюшек и параметров
эмулятора. Папка MEMCARDS, как понятно из ее названия,
служит для хранения виртуальных карт памяти, папка SNAPS -
для хранения SaveState. И самая важная папка - PLUGIN,
в которой хранятся плагины. О ней стоит рассказать подробнее.
Дело в том, что файлы, лежащие непосредственно в этой папке - это драйвера самого эмулятора (обычно это - так называемые Null-драйвера - заменители нормальных плагинов, отличающиеся тем, что лишь "обманывают" эмулятор, не делая никакой работы - звука нет, видео нет - эти файлы нужны для тестирования или преодоления проблем с "нормальными" плагинами в играх). Если же вы хотите воспользоваться внешними плагинами (а вам придется ими воспользоваться - под "нуль-драйверами" не особо наиграешься :)), вам нужно сложить их в поддиректорию папки PLUGIN - папку PSEMU. Важно! Не забывайте о том, что в FPSE внешние плагины всегда кладутся в поддиректорию PSEMU, иначе в меню конфигурации вы не сможете выбрать ни один из этих плагинов! FPSE - единственный эмулятор PSX, у которого раздельны файл настройки и файл запуска эмулятора - сначала, для того, чтобы настроить эмулятор, запускаем файл FPSECFG.EXE.
После краткого сообщения о запуске конфигуратора, перед нами появляется главное меню настройки FPSE.
Прежде всего, обратите внимание на блок под названием Language (Язык) - здесь можно выбрать язык надписей на менюшках, опциях и сообщений эмулятора. Естественно, количество возможных языков ограничевается количеством .INI-файлов, лежащих в каталоге LANGUAGE.
При помощи ползунка выбираем нужный язык, например, "Русский" и нажимаем кнопку Apply (Применить) для подтверждения изменений. Примечание. Все дальнейшие переводы английских названий и терминов в данном гайде будут писаться так же, как и в русской версии .INI-файла. Затем переходим к блоку Propertis (Параметры), который состоит из пяти кнопок.
Нажав кнопку HW settings (Настройки ядра) мы попадаем в меню настройки внутренних функций FPSE, где можем выбрать один из двух типов работы ядра - Compiler (Компилятор) - быстрый и довольно устойчивый режим или Interpreter (Интерпретатор) - намного более медленный, но (в теории) более стабильный режим.
При работе в режиме компилятора можно отметить дополнительные опции: Use CPU in Mode 2 (Использовать CPU Mode2) - включение режима оптимизации №2 - на практике, каких-либо отличий от первого режима не отмечено. Рекомендуется - отключить. Show Intel source code (Показывать исходный код Intel) - загадочная :) функция, включение которой визуально себя никак не проявляет - в консоли - ничего нового. Возможно, для PSX-программистов, она и окажется полезной, но вот пользователю она явно не нужна. Отключаем. Дополнительные настройки блока Properties: Automatic speed control (Автоконтроль скорости) - работает только в том случае, если автоопределение включено и в видеоплагине (а не ограничено вручную). Не работает под Win2k/XP. Отключить - не нужна она... Show MDECs in B&W (Черно-белые видеоролики) - на слабых машинах включение этой опции может заметно повысить скорость видеороликов, вот только кинематограф начала 20 века - вещь очень на любителя... Впрочем, в Silent Hill, например, смотрится очень стильно - подходит к атмосфере и графике игры :). Disable optimised engines (Отключить оптимизацию) - не рекомендуется - можно "словить" немалые "глюки" в видеороликах, а, учитывая, что они в FPSE и так не ахти... Однозначно - отключить. Блок HLE Bios (Эмуляция БИОС): Disable BIOS logo (Отключить PSX-лого) - при запуске игры не будет первоначально выводиться на экран логотип приставки. Опция не работает под WinXP - заставка выводится в любом случае. Рекомендуется - отключить ("прокрутка" лого только время отнимает). Enable BIOS emulation (Включить эмуляцию БИОС) - включение встроенной БИОС эмулятора - "глючно" и "тормозно" - лучше воспользоваться одной из "внешних" БИОС - scph1001 или scph7502 ( положенных в папку BIOS), которые можно выбрать при помощи ползунка, расположенного чуть ниже (опция Enable BIOS emulation должна при этом быть отключена!). Emulate Console I/O (Включить консоль) - включает/отключает вывод консоли на экран после запуска. В Win2k/XP - бессмысленна - консоль в любом случае "висит" на экране. Выставив все настройки нажимаем OK и вновь попадаем в главное меню, где нажимаем на следующую кнопку - Mem cards (Карты памяти).
Можно долго и нудно ругать FPSE за чрезмерную "задвинутость" настроек (мноие из которых на практике бесполезны), но вот то, что работа с картами памяти в этом эмуляторе в высшей степени удобна, а меню очень информативно - несомненно. Здесь FPSE просто "убил" все остальные эмуляторы (сравнить его можно разве что с утилитой ePSXeCutor). Меню разделено на два основных блока - Slot 1 (Слот 1) и Slot 2 (Слот 2) - в первый "вставляется", при помощи ползунка вверху меню, соответственно, первая карта памяти, во второй слот - вторая. Форматы карт, которые поддерживает FPSE очень разнообразны - .mcr, .mcd, .mc, .raw, .vgs, .mem, .gme, .ddf - такого списка поддерживаемых форматов нет больше ни у одного эмулятора - фактически, для FPSE подходят карты от любых других эмуляторов - ePSXe, PCSX, PSinex, Bleem!, VGS. Это очень приятная особенность эмулятора, особенно учитывая, что он, как правило, используется для прохождения моментов в игре, вызывающих конфликты с другими эмуляторами - не надо возни с конвертерами карт - достаточно просто указать эмулятору путь к карте памяти с сохраненками, сделанными под другим эмулятором (при помощи кнопки Scan (Поиск) - подключение уже созданных карт памяти при помощи "Проводника") и запустить сохраненную игру, но - уже под FPSE. Кнопка New (Новая) нужна для создания новой карты памяти с выбранным вами названием и расширением. Кнопка Format (Формат) - форматирует созданную и "вставленную" в слот карту - сам FPSE создает уже отформатированные карты, но, например, утилита ePSXeCutor - нет, вот такие-то сторонние карты и нуждаются в форматировании. Кроме того, данная опция может быть полезна для затирания сохраненок на карте памяти. В центральных окошках меню показывается информация об установленных картах памяти - название сохраненки (Name), зона, в формате которой записана игра (US - США(NTSC), EU - Европа (PAL), JP - Япония(NTSC)), количество блоков, занимаемых игрой в карте (Blk - отображается некорректно в "неродных" для FPSE форматах карт, к сожалению), идентификационный номер диска (ID - например, SLUS-01279) и внутреннее имя сохраненки (SName). Кроме того, пустые блоки также отмечены краткими пояснениями: unknown (неизвестно) - пустые блоки карт, которые не являются "родными", например .mcr ("родной" формат - .mcd) или free (свободно) - пустые блоки карт формата .mcd и.т.д.. Выбрав (или создав) карты памяти, нажимаем OK, вновь попадая в главное меню и в нем нажимаем кнопку Plugins (Плагины). Появляется еще одно неслабых размеров меню (одноименное с кнопкой) - Plugins (Плагины).
Как видите, все меню, по обыкновению, разбито на блоки, "ответственные" за определенный тип драйверов. Сразу следует заметить, что ползунками в блоках Sound, Graphics и CD-ROM, можно выбрать одну из двух групп плагинов: первая группа (SPUNull, GPUNull, CDNull) - это нуль-плагины, которые шли в дистрибутиве эмулятора - их, естественно лучше не выбирать, если вы хотите хоть во что-то сыграть; вторая группа (SPUPSEmu, GPUPSEmu, CDPSEmu) - это внешние плагины, которые вы положили в поддиректорию PSEMU - для нормальной настройки эмулятора именно эту группу и следует выбирать. О блоках Input devices и External devices - разговор отдельный. При попытке настроить нуль-плагин эмулятор выдает следующее собщение о невозможности настройки - думаю, понятно, почему :)
Настройку начинаем с блока Sound (Звук). Выбрав ползунком группу SPUPSEmu/PRO ver 1,05, нажимаем кнопку Configure (Настройка) и перед нами появляется подменю SPUPSEmuPro Configuration.
Как и в других эмуляторах, ползунком выбираем необходимый аудиоплагин, нажимам кнопку Configure (Конфигурировать) и попадаем в меню настройки выбранного плагина. О том, какие существуют аудиоплагины и как их настраивать, подробнее читайте в гайде "Настройка аудиоплагинов". Как обычно, кнопкой Test (Тест :)) можно проверить плагин на совместимость с эмулятором, правда, эта опция частенько подвирает, а кнопкой About (Инфо) можно вызвать "пояснительную записку" о плагине - в дальнейшем о них не будет упоминаться. На заметку. Наиболее быстро работают плагины Iori, Andy, Pete и Eternal - с ними не возникает проблем со скоростью видеороликов в игре. А вот отлично зарекомендовавшие себя под ePSXe Null'sAudio и Prodigy очень сильно затормаживают ролики - падение скорости достигает троекратной (на не очень хороших CD-ROM) или двукратной (на быстрых CD-ROM) величины - со стандартных 50-60 fps до 15-20 fps - в любой игре... Учтите, что некоторые отличные аудиоплагины могут некорректно конфигурироваться в FPSE, например, Iori SPU Lite или Eternal SPU - после настройки этих драйверов эмулятор закроется, выдав сообщение об ошибке, и, естественно, не сохранив сведений о настройке. Подсказка. Действуя согласно пословице "Умный в гору не пойдет..." можно обойти "глюк" с настройкой аудиоплагинов Iori SPU Lite и Eternal SPU (эти плагины стоят того, чтобы запускать под ними практически все игры). Просто, после выбора этих плагинов в меню "SPUPSEmuPro Configuration" не нажимайте кнопку "Configure", пытаясь настроить эти плагины - оставьте значения по умолчанию - их дефолтные установки довольно удачны. Также можно настроить эти плагины под ePSXe, а потом уже выбрать их в FPSE - все настройки будут соответствовать ePSXe'шным. Подробнее о настройке аудиоплагинов. Настроив аудиоплагин (для подтверждения выбора и настройки надо обязательно нажимать кнопку OK - кнопка Cancel - это выход без сохранения настроек), переходим к настройке видеоплагина. В блоке Graphics (Графика) ставим галочку напротив опции Allow external MDEC engines (Внешняя обработка видео) - стоит отметить, что дання опция пока бесполезна - видеоплагинов, которые бы делали работу за FPSE (авторы прекрасно осознавали кривость цветопередачи роликов под своим детищем), беря на себя обработку видео, не существует. Забавно - Pete Bernett, которого многие просили сделать плагины с коррекцией роликов под FPSE, ответил, что не желает делать работу за авторов FPSE, а то, дескать, совсем разленятся :) - впрочем, как то он таки-обмолвился, что, возможно, сделает новые видеоплагины с коррекцией видео, так что отметить опцию "Allow external MDEC engines" можно заранее - чем черт (то бишь, Pete :)) не шутит. Ползунком выбираем группу GPUPSEmu ver 1,04 и нажимаем Configure (Настройка) - в появившемся меню GPUPSEmuPro Configuration
опять же, ползунком, выбираем нужный видеоплагин и, нажав Configure, попадаем в меню настройки выбранного видеоплагина. Подробнее о настройке софтверных видеоплагинов. Подробнее о настройке "аппаратных" видеоплагинов от Pete. Подробнее о настройке "аппаратных" видеоплагинов от Lewpy. Подробнее о настройке альтернативных видеоплагинов. Настроив его (подробнее - в гайдах по настройке видеоплагинов) нажимаем OK и переключаем свое внимание на блок CD-ROM (CD-ROM, что тут еще скажешь :)?). Для начала включаем опцию Enable Sector Cach (Включить кэширование диска) - очень важная опция, имеющая реальную пользу - повышает скорость подгрузки данных в теории, на практике - регулирует синхронизацию скорости музыки и звука с видеороликами, причем - в очень значительных пределах! Включить обязательно! Опция sectors (кэш) - количество секторов кэша по умолчанию - 256, на практике, чрезмерное увеличение этого параметра может вызвать очень заметное ускорение звука, а уменьшение - понижает скорость проигрывания звука и музыки, но может вызвать щелчки и потрескивания звука - в том случае, если у вас мощная машина (P3-700/AMD K7-700, c видеокартой уровня GeForce2 или ATI Radeon), лучше всего выставить этот параметр на 16-32. На медленной машине вам придется увеличить эту цифру, насколько - зависит от характеристик компьютера (чем он медленнее, тем больший размер кэша надо ставить). Если вы оставите эту опцию по умолчанию, на мощном компьютере звук будет проигрываться намного быстрее, чем должен - не следует злоупотреблять кэшированием. Важно! Имеет смысл настраивать эту опцию только с аудиоплагинами Iori, Andy, Eternal и Pete DSound, со всеми остальными аудиоплагинами видеоролики в FPSE очень сильно "тормозят", так что включение и настройка кэширования бесполезны. Опция Speed (Скорость) - скорость считывания данных с диска - замедление (Normal) может повысить надежность считывания, ускорение (Fast) - скорость считывания. На практике - увеличение скорости считывания до максимума может привести к тому, что заставка в момент перехода к меню (Vagrant Story) может застывать - насовсем, так что лучше ставить скорость считывания на Normal... Опция Country (Зона) - формат проигрываемого диска, если диск - PAL, выбираем Europe (Европа), если NTSC - America (США), опцию Japan (Япония) стоит выбирать только владельцам раритетных у нас дисков непосредственно из Страны Восходящего Солнца - даже если игра и на японском, она, скорее всего, взломана - под поддержку PAL или американского NTSC. Впрочем, неправильный выбор, как правило, не фатален - эмулятор и сам в состоянии определить зональную принадлежность диска. Опция Driver (Драйвер) - при помощи ползунка выбираем группу CDPSEmu ver 1,06 (есть еще внутренний драйвер эмулятора - CDCtrl ver. 1,01, но он иногда "отказывается видеть" диск) и, нажав кнопку Configure, попадаем в меню CdrPSEmuPro Configuration.
Выбираем необходимый драйвер CD-ROM (следует отметить, что самые лучшие драйверы - Barrett-Kazzuya CDR (для Win98/Me), Pete's CDR (для Win2k/XP) и /Zink88/'s Disk Image Driver (для проигрывания image под любой из Windows) - работают с FPSE просто отлично и никаких нареканий не вызвали. Подробнее о настройке CD-ROM-плагинов. Если вам не хочется возиться с их настройкой - выбирайте в опции Driver внутренний драйвер CD-ROM эмулятора, о котором уже говорилось выше - CDCtrl ver. 1,0.
Все, что потребуется для его настройки - выбрать букву привода, однако помните, что намного более гибкий Pete's CDR позволит вам гораздо лучше настроить свой CD-ROM, так что если у вас появились проблемы с качеством считывания PS-дисков, воспользуйтесь этим, внешним плагином, с его гибкими настройками. Блок Input devices (Игровые контроллеры) - служит для настройки двух игровых контроллеров - Pad1 и Pad2.
В опциях каждого из них можно выбрать один из типов встроенных драйверов: JOYNull ver 1,01 - "нуль-драйвер" симулирует джойстик при отсутствии реальной возможности управления - нужен для выяснения причин неполадок эмулятора (методом исключения - отключаем один плагин и смотрим - не помогло ли :)). Естественно, для игры непригоден - управлять-то как? Joy Keyb for Win32 ver 1,04 - драйвер клавиатуры, позволяет назначить кнопки виртуального PS-джойстика на клавиатуру. Для подавляющего большинства игр - оптимален. Для настройки нажимаем кнопку Configure (Настройка) - пред нами появляется панель настройки клавиш.
Для назначения кнопки щелкаем мышью на поле рядом с символом кнопки (поле становится более темного цвета - смотрите на картинку), а затем нажимаем на клавиатуре ту клавишу, которой хотим присвоить это значение. Для автоматизации ввода раскладки можно просто нажать кнопку Autoscan (Автосканирование) - после этого драйвер самостоятельно будет переключаться между кнопками по мере назначения клавиш игроком. Опция Default (По умолчанию) - для ленивых, так как ее "мнение" о удобной раскладке не слишком соответствует мнению многих игроков. DMouse ver 1,01 - драйвер, эмулирующий мышь для PS - в качестве нее используется обычная компьютерная мышь - подходит для некоторых игр, поддерживающих PS-мышку, например BrokenSword или Command&Conquer. Не имеет настроек, все - автоматически. На практике - будь он выставлен драйвером хоть первого, хоть второго контроллера - "не давал" запускаться эмулятору - мелькало окошко консоли и игра "вываливалась" в Windows. Так что, возможно, он вообще толком не работает. Для надежности, при настройке, на первый контроллер ставьте драйвер Joy Keyb for Win32 ver 1,04, а на второй (во избежание конфликтов системы) - "нуль-драйвер", а иначе можете вообще не запустить игру - и это из-за такой мелочи, как неправильная настройка второго контроллера (который во многих случаях вообще не нужен). Эмулятор не поддерживает внешние плагины и это очень досадно, так как его встроенные драйвера, как уже говорилось выше, не поддерживают джойстики - явная дискриминация :). Блок External Devises (Внешние устройства) - в этом блоке вы не найдете рабочих драйверов, только "нуль-драйвер" - ParNull ver 1, 00, призванный эмулировать пустой параллельный порт. Теперь, когда все плагины настроены, можно нажимать OK и переходить в главное меню конфигуратора. Следующая наша цель - кнопка Serial port (COM-порт). Нажимаем ее, переходя в меню настройки последовательных портов.
Ну что, посмотрели? А оно вам нужно? Нет? И мне нет - закрываем меню и забываем про эту опцию :)... Оказавшись в основном меню конфигурации, открываем при помощи кнопки Dev center (Центр разработки - Development Center) панель Dev center.
Как ясно из названия, это меню предназначено для разработчиков, программирующих под эмулятор, так что обычным пользователям нет нужды знать тонкости ее настройки и подробно изучать ее, поэтому мы ограничимся лишь упоминанием о том, что она ЕСТЬ. Начинающих программистов - милости просим. Простым пользователям - на выход, к следующему разделу. Теперь мы настроили все параметры эмулятора и можем сохранить нашу настройку - в основном меню конфигуратора нажимаем кнопку "Save" (Сохранить) блока "Configurations" (Конфигурации) и вводим название конфига.
Нажимаем клавишу "Exit" (Выход) чтобы выйти из конфигуратора.
После этого ставим диск в CD-ROM и запускаем иполняемый файл эмулятора - fpse.exe. Смотрим на результат и, если необходимо, выходим из игры, чтобы вновь подкорректировать настройки - до победного (или трагического) конца. Очень рекомендую заглянуть в раздел PSX-FAQ - данному эмулятору там уделено немало места. |